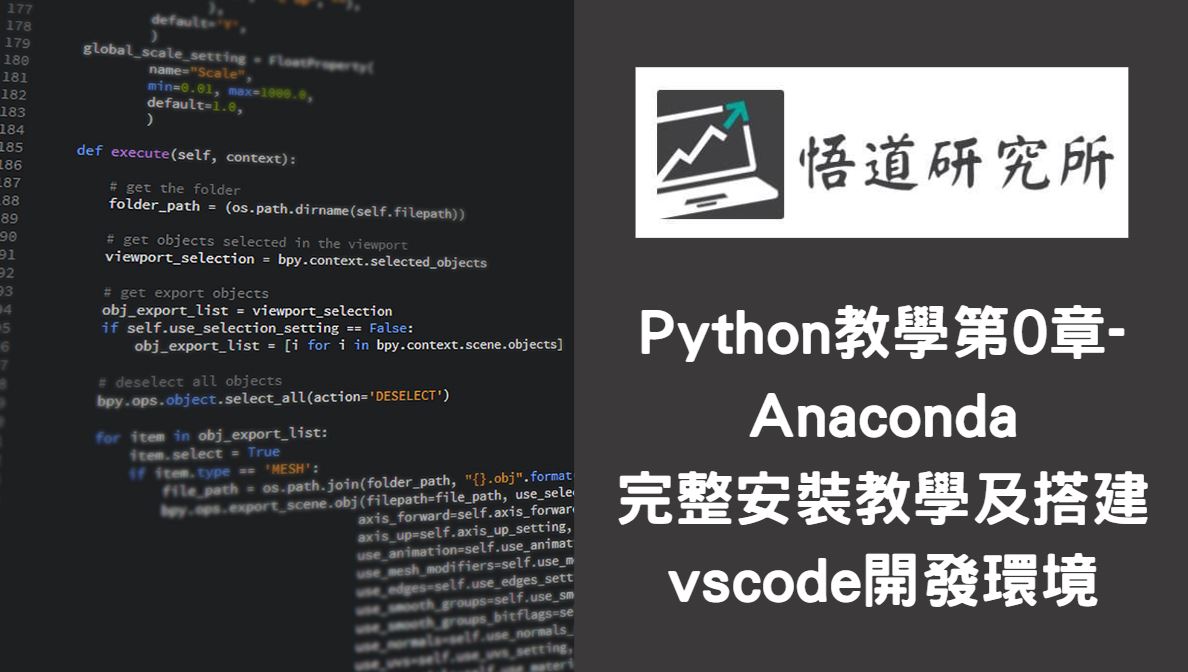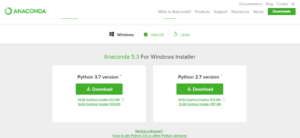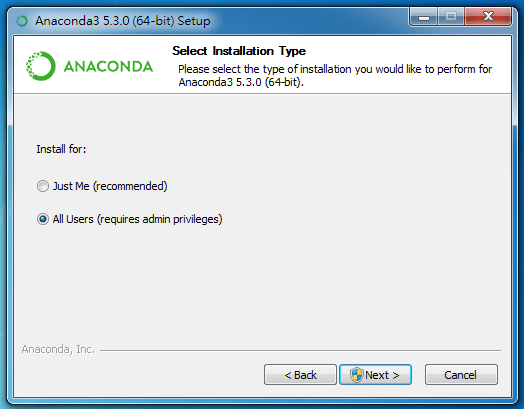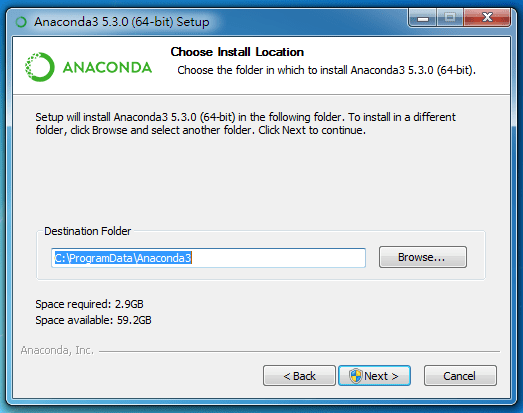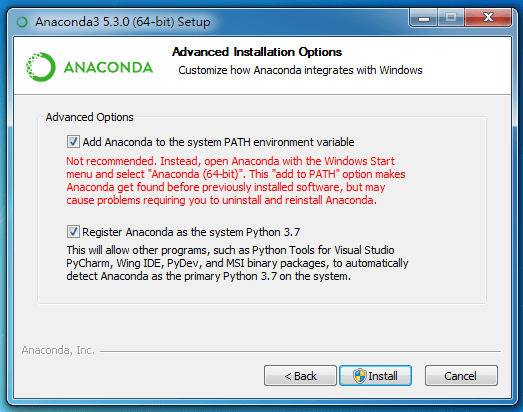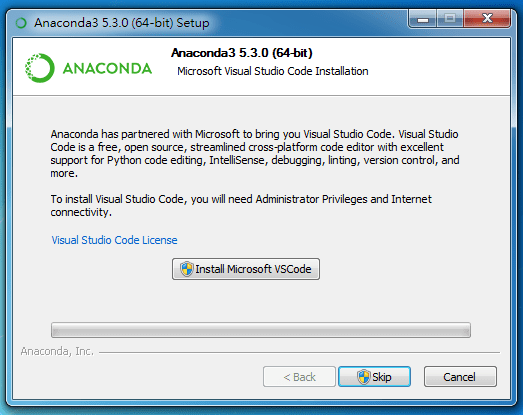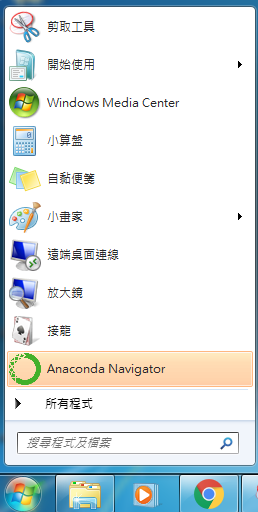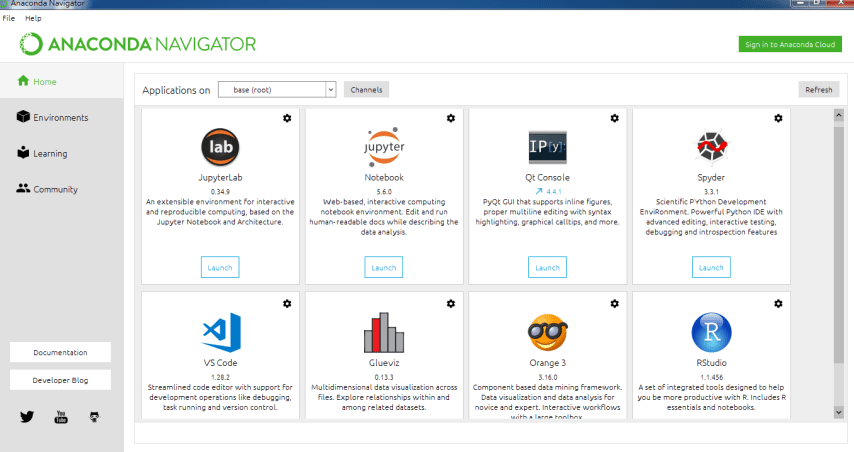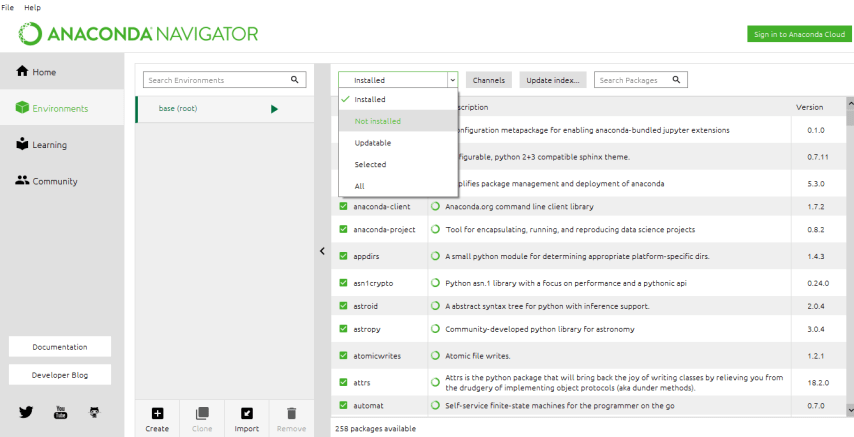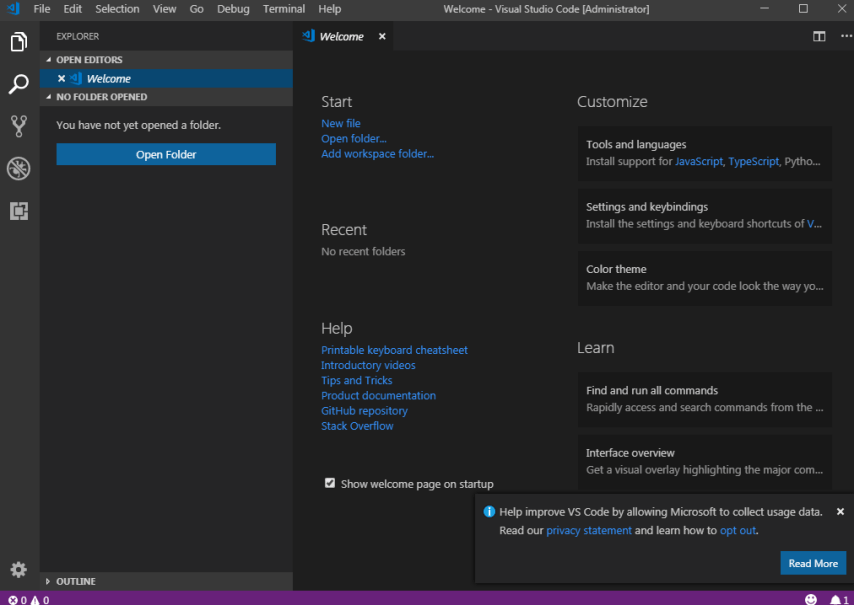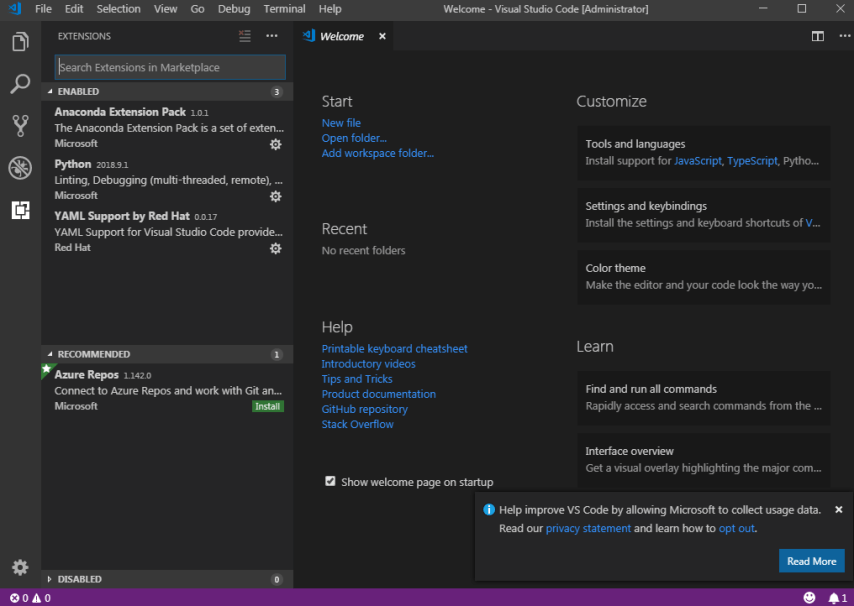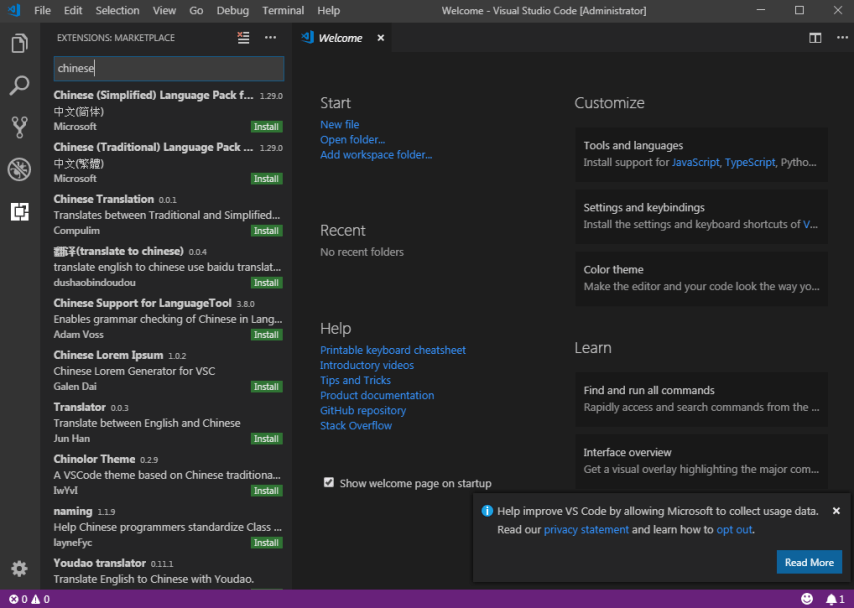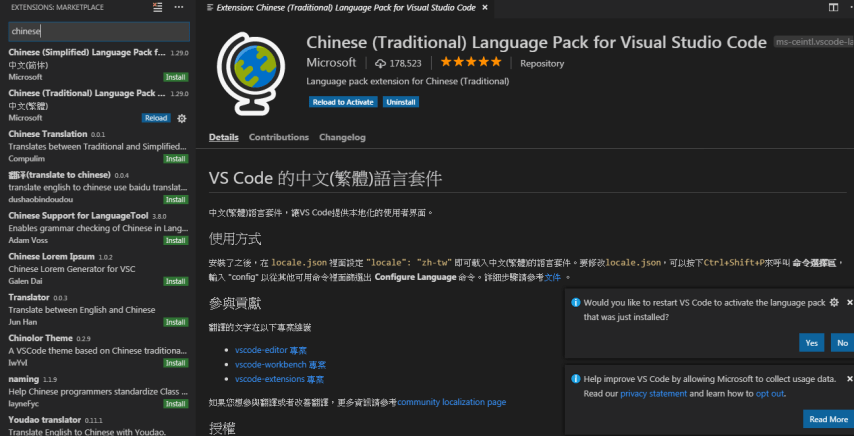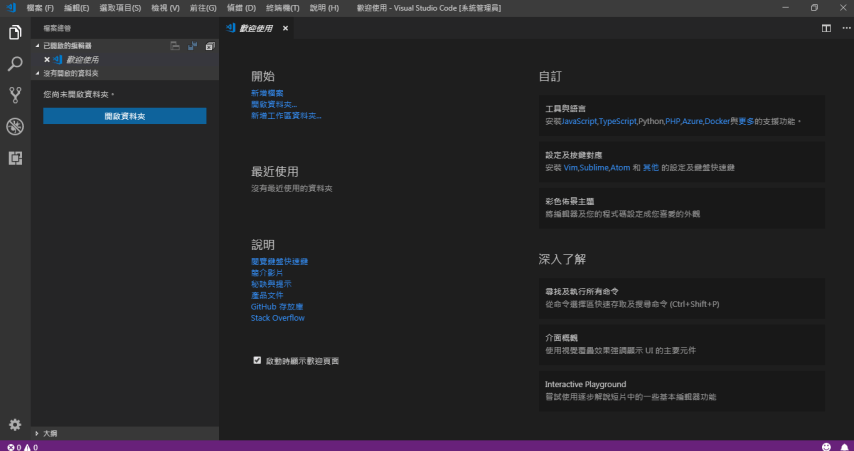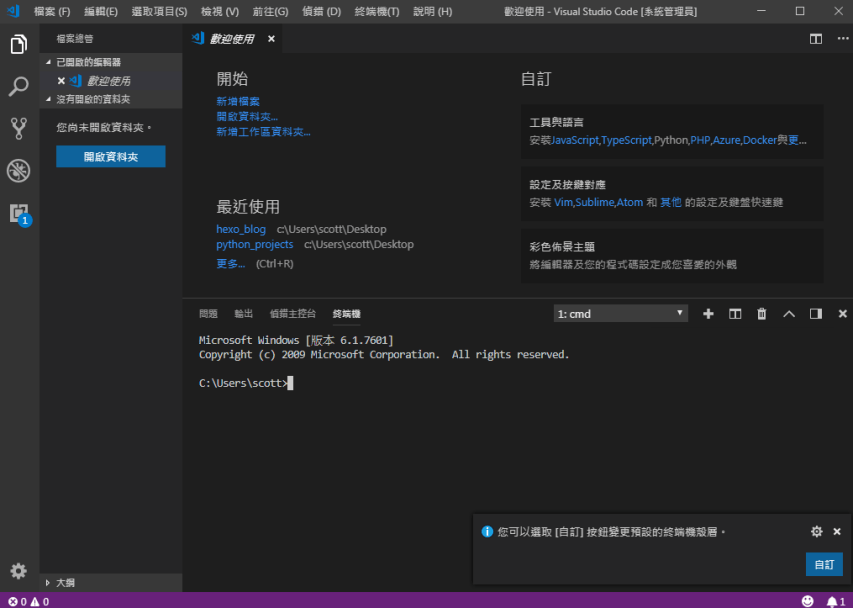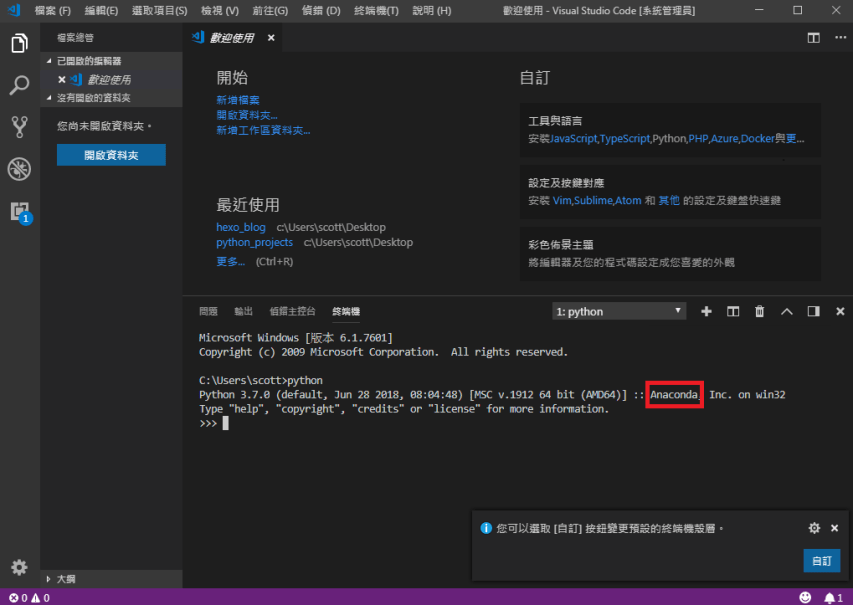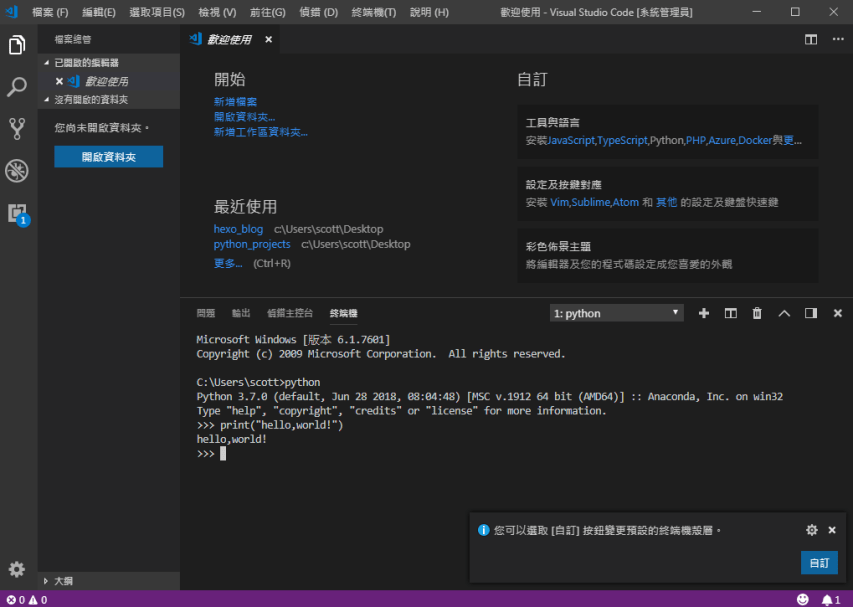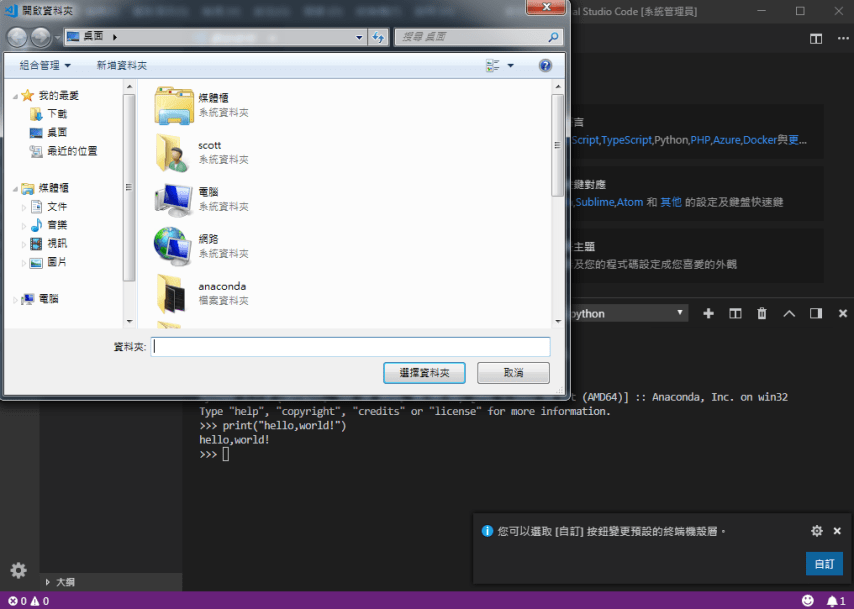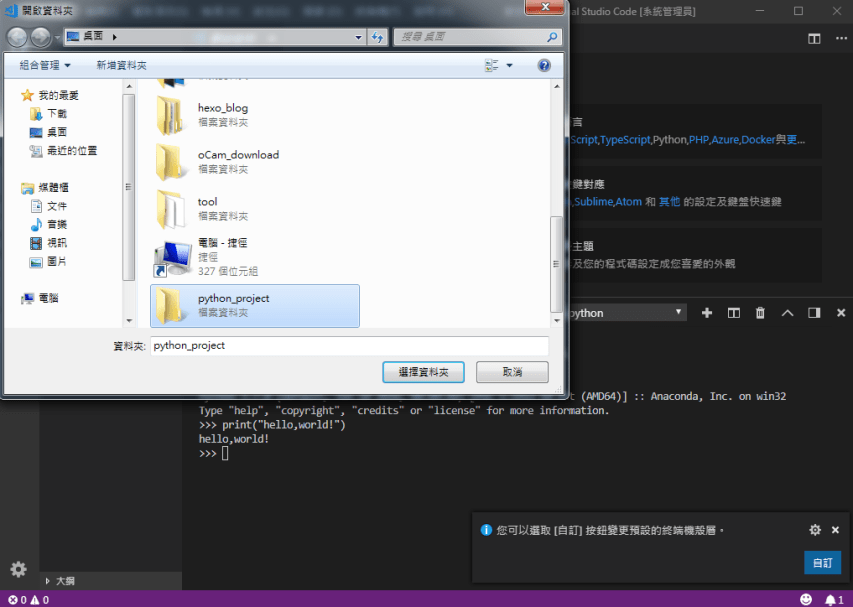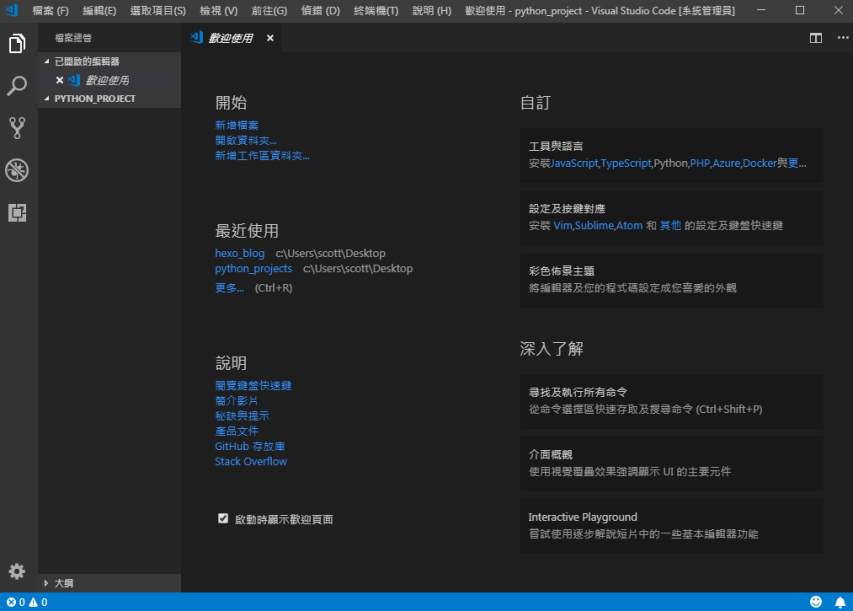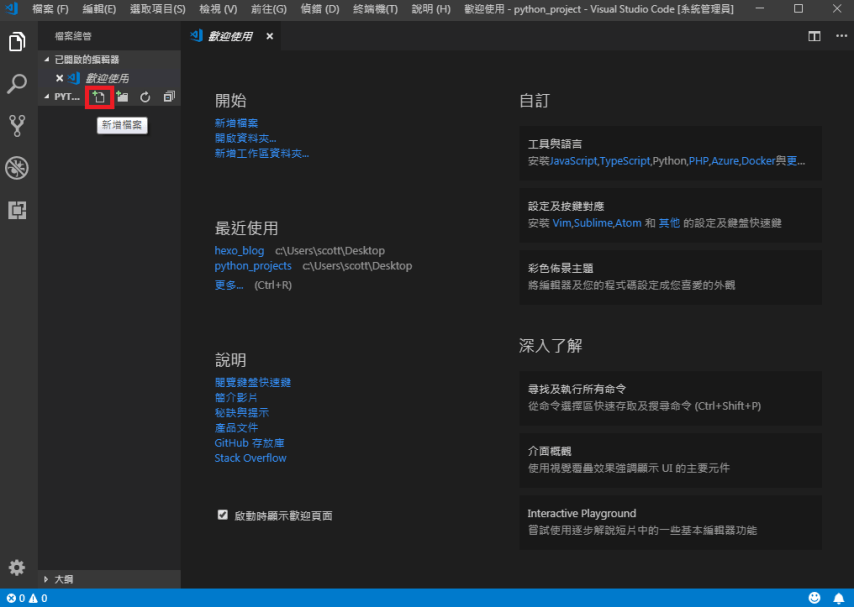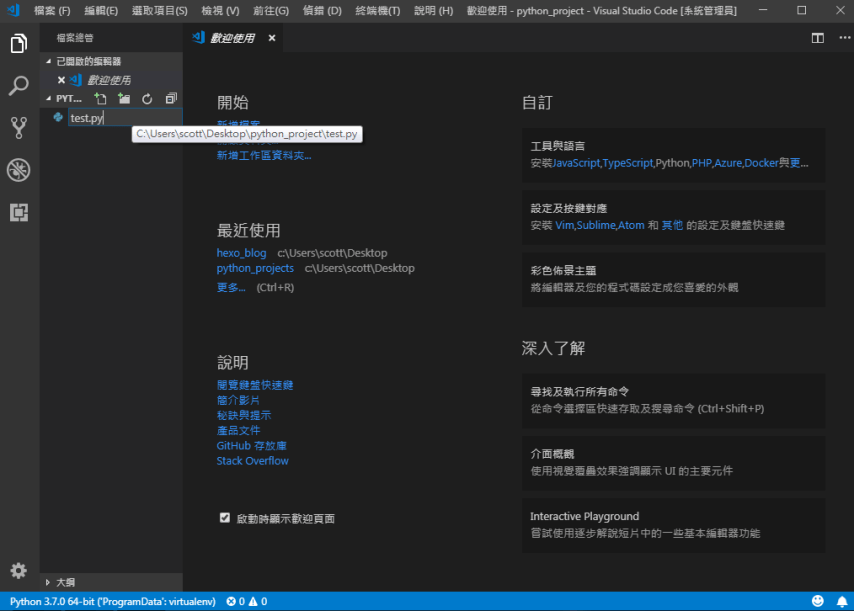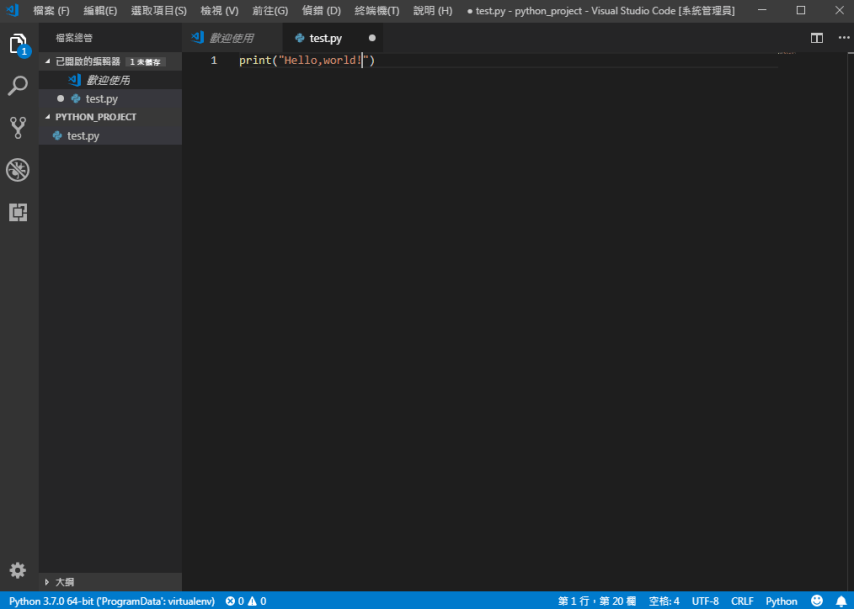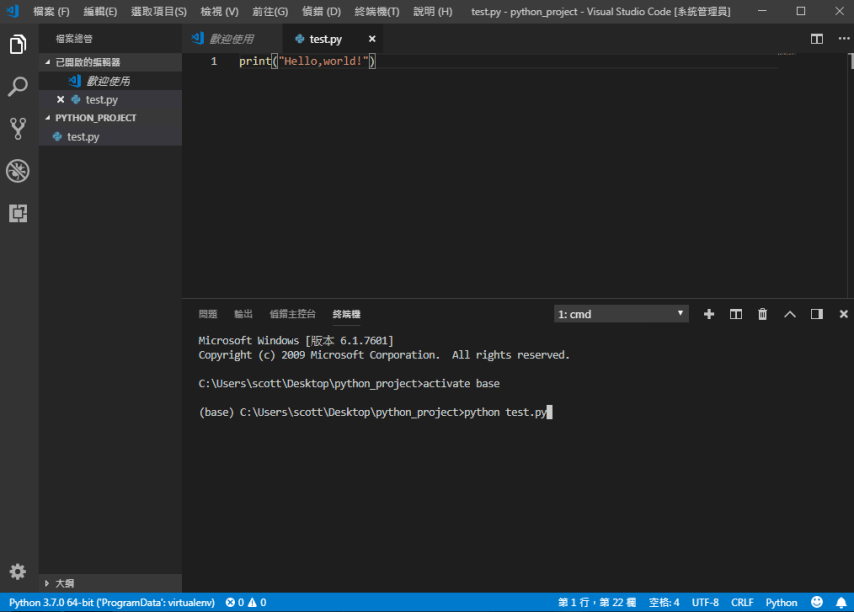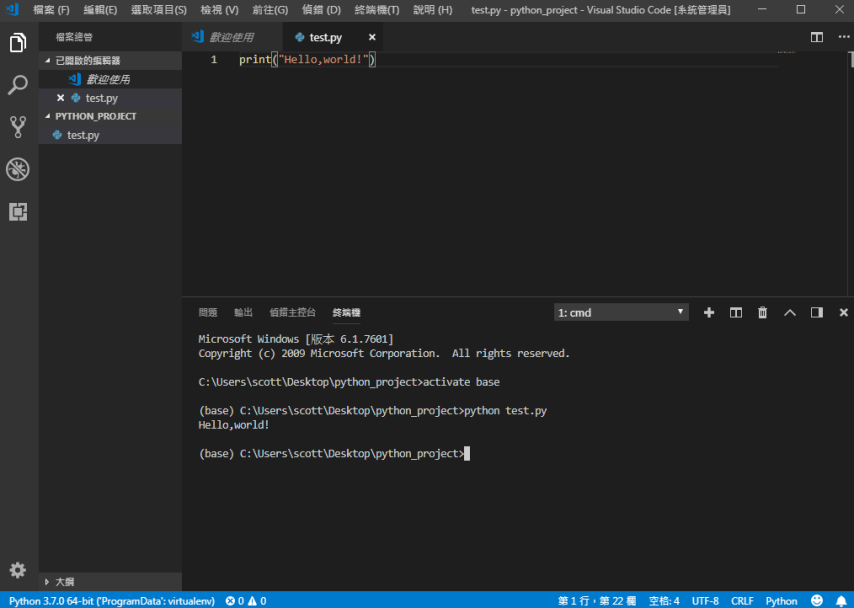文章最後更新時間 2020年 4月 21日
目錄
Anaconda 介紹
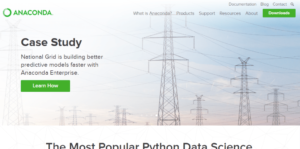
Anaconda 是一個免費開源的 Python 和 R 語言的發行版本,用於計算科學(數據科學、機器學習、大數據處理和預測分析),Anaconda 致力於簡化包管理和部署。Anaconda 的包使用軟體包管理系統 Conda 進行管理。超過1200萬人使用 Anaconda發行版本,並且 Anaconda 擁有超過1400個適用於 Windows、Linux 和 MacOS 的數據科學軟體包。
以上資料取自維基百科
為什麼要使用 Anaconda?Anaconda 的好處是什麼?
Python 的安裝方式大多分兩種:一種是直接安裝,到 Python官網 下載後安裝即可,另一種便是使用 Anaconda 安裝,Anaconda 會幫你管理 Python 的環境及函式庫。
由於我原本學的是 Java ,Java 的安裝方式我是直接到官網下載,所以 Python 的安裝方式我也一樣到官網安裝,直到我在安裝 Python 的函示庫時常常出現以下問題:「您缺少 xx 套件,因此這個套件將無法使用」的問題 ( 我不確定是不是這行訊息,不過內容大概一樣 ) 。
這是什麼原因呢?其實是因為很多 Python 的套件 (B套件) 是建立在另外一個 Python 套件上 (A套件) 的,如果沒有事先安裝A套件,B套件就會出錯,這時就得要再去找A套件來安裝,然而這步驟非常麻煩,而且有時候就算補套件還是會出問題。
Anaconda 的好處是會幫忙管理 Python 的安裝環境,當我安裝 B 套件時,Anaconda 會連 A 套件一起安裝,省去了補套件的麻煩,安裝過程比較不會出問題,就算真的出問題了也可以再新增一個 Python 環境重新安裝需要的套件。下面就來介紹安裝 Anaconda 的步驟囉!
PS:在安裝之前如果已經有裝 Python,建議先移除掉,以免造成環境問題。
Anaconda 安裝
步驟 1
首先先到下載頁面。
建議下載 Python3.X 的版本,Python2.X 漸漸的會被淘汰。
步驟 2
下載中會有一些選項要選擇,這邊是選擇安裝的使用者有誰,如果電腦只有自己用,建議選 All Users,如果有其他使用者就選 Just Me,裝來自己用就好。
步驟 3
此時 Win7 預設的路徑在 C:\ProgramData\Anaconda3,如果要把環境變數加進系統的話要記住安裝位置,(其他作業系統安裝位置會略有不同)。
步驟 4
這邊的 Add Anaconda to the system PATH environment variable 建議勾選,勾了會自動將 Anaconda 加進環境變數。
步驟 5
這邊可以選擇是否要安裝 visual studio code ( vscode ),這是個很方便的程式編輯器,可以拿來寫所有的程式語言,沒有安裝的也建議安裝,下面會介紹 vscode 的基礎功能。
步驟 6
安裝完可以打開 Anaconda Navigator 來看一下安裝了什麼。
步驟 7
打開後會發現有幾個已經裝好或還沒裝的軟體,Jupyter 是個很方便的 Python 編輯器,可以在網頁上執行 Python 程式碼,Spyder 我比較少使用,不過也是不錯的 Python 工具。
步驟 8
選擇 Home 下的 Envinonments,這邊可以看到已經有一個主要的 Python環境 base(root),裡面可以查看已安裝或未安裝的套件。
VSCODE & Python 搭配使用
步驟 1
打開 vscode 的介面,這是 vscode 的初始頁面,可以點擊 Open Folder 去開啟你的工作資料夾。
步驟 2
點左邊五個圖案中最下面那個方塊,可以查看目前已經在 vscode 安裝了哪些擴充套件,也可以在這邊搜索套件來安裝。
步驟 3
例如我想安裝 vscode 的繁中套件:
步驟 4
搜索之後點擊 Install 就會開始安裝,安裝之後會通知你要 reload,reload 後就會重新載入 vscode。
步驟 5
載入後就變成中文啦,接著按 ctrl+` 可以開啟終端機。( ` 在鍵盤的左上角 )
步驟 6
直接在終端機輸入 Python 就可以進入 Python 工作環境。
可以看到 python 可以正確被執行,並顯示 python 版本為3.7.0,若是用 Anaconda 安裝就會有紅框中的 Anaconda 字樣,如果執行後找不到相關套件的話,通常代表你的 Python 或 Anaconda 未加入環境變數。
步驟 7
可以輸入一行print函數去做輸出,測試看可不可以正常被執行:
print("Hello,world!")
步驟 8
接著點選左邊的開啟資料夾,可以打開自己平常使用的工作資料夾。
可以看到左邊已經打開自己的工作資料夾。
步驟 9
在資料夾名稱 ( 我的資料夾名稱為 python_project ) 會有一些快捷按鈕可以使用,這邊可以先新增一個檔案命名為 test.py。
用 .py 命名檔案時,vscode 會自動辨識到這是一個 Python 程式碼檔案。
步驟 10
一樣在檔案中輸入 print 函數。
print("Hello,world!")
並在輸入完後按 ctrl+s 儲存。
步驟 11
按 ctrl+` 打開終端機,並在終端機輸入 python test.py。
步驟 12
能夠正常執行就完成了,這代表在 Python 的安裝沒有問題。
延伸閱讀 => Python 程式語言教學
延伸閱讀 => 2020 Python 書籍推薦總整理
延伸閱讀 => Python 程式量化投資學習資源總整理 (股票、期貨、基金、選擇權、虛擬貨幣)
喜歡這篇文章歡迎在下方幫我按5個Like,讓我獲得一些回饋來支持我寫出更多好文章,如果有問題或是對文章有建議歡迎聯絡我喔 : )